아이폰 뒷면탭 QR 코드 빠르게 설정하는 방법

요즘 QR코드 체크인 쓰실 일이 많으실텐데요. 일일이 인터넷 창을 켜서 하게 되면 너무 번거롭지요? 오늘은 모르고 쓰면 너무 아까운 기능! 아이폰의 '뒷면탭' 기능을 활용한 'QR코드 체크인' 빠른 실행 설정 방법에 대해 알려드리도록 할게요. 아직 사용전이시라면 꼭 한 번 알아보시고 앞으로 편리하고 빠르게 사용해보세요.
1. QR 코드 발급받기
우선, 먼저 체크인 QR코드를 발급 받아야겠죠? 아직 발급 안 받으신 분들은 네이버에 접속하여 QR 코드 검색 후 안내 순서에 따라 핸드폰 인증을 통해 QR 코드를 받으시면 됩니다.
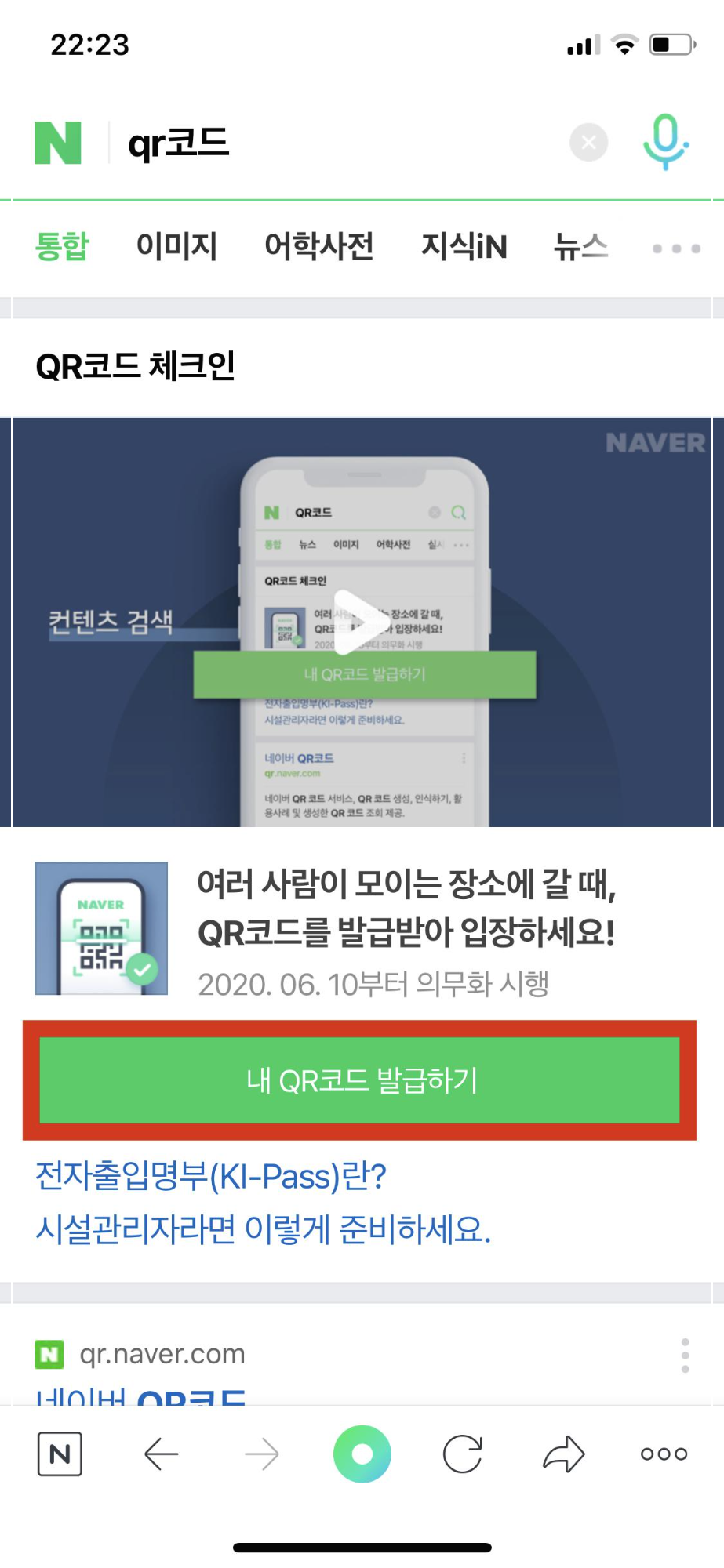
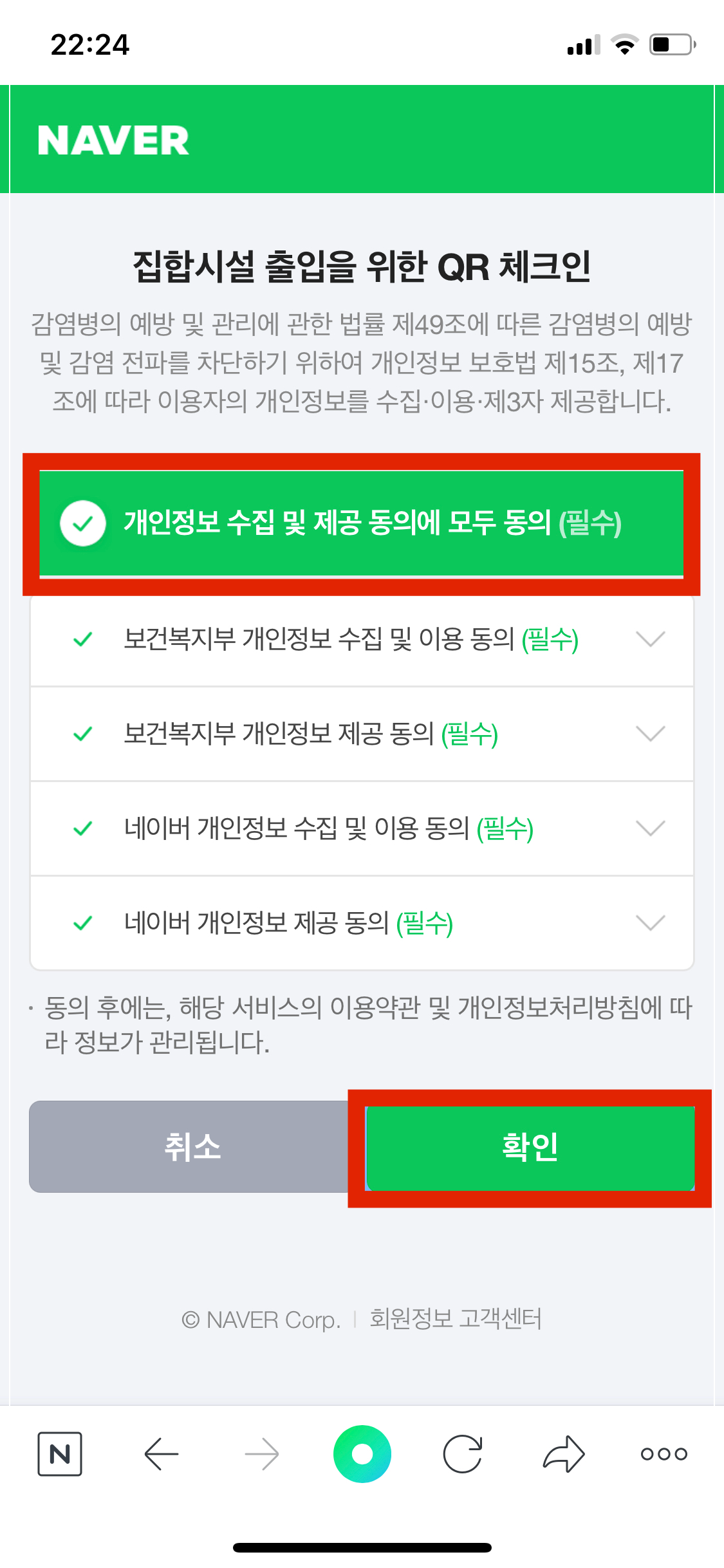
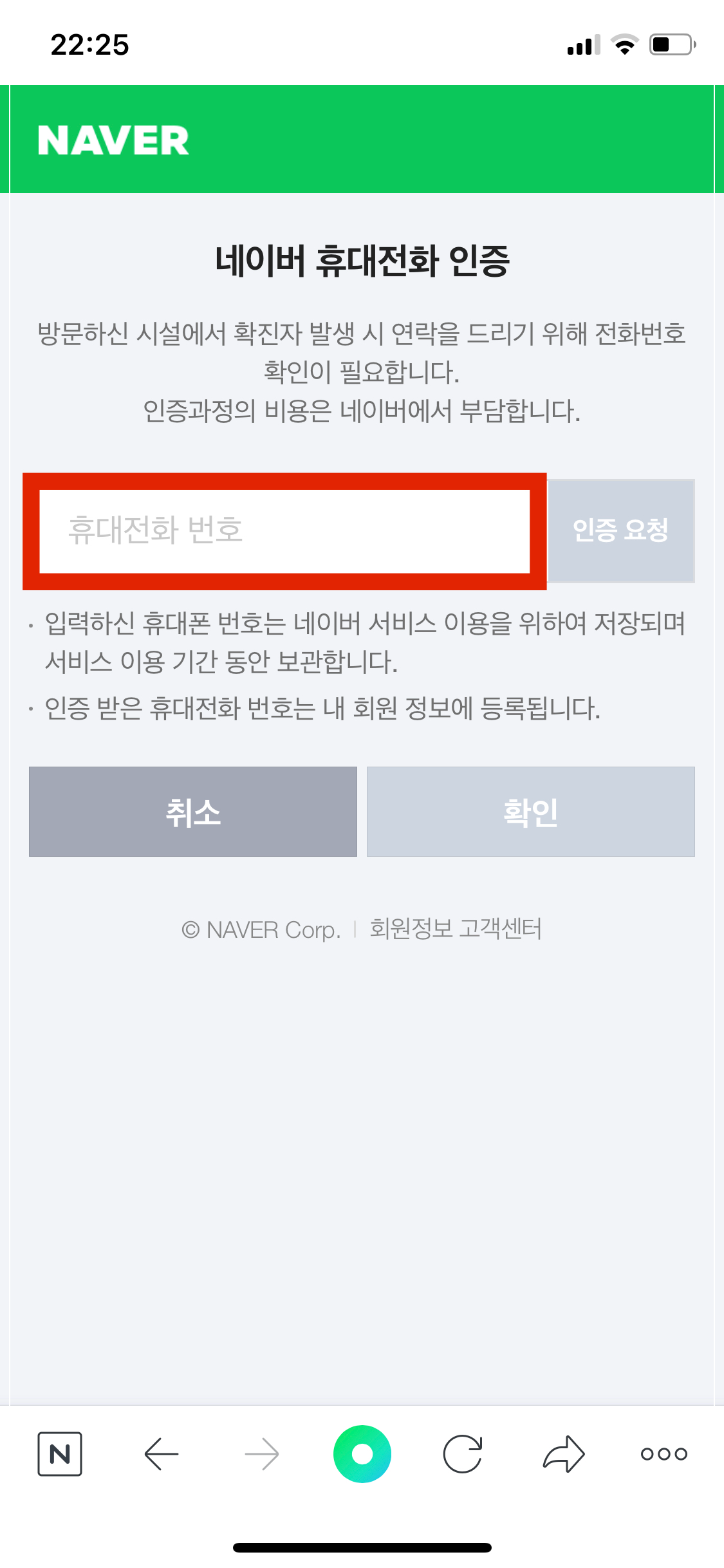
2. URL 주소 복사하기
QR 코드가 발급되면 상단의 주소창을 클릭하여 URL 주소를 복사해줍니다. 이미 발급받으신 분들도 동일하게 주소창을 클릭하여 URL 주소를 복사할 수 있습니다.
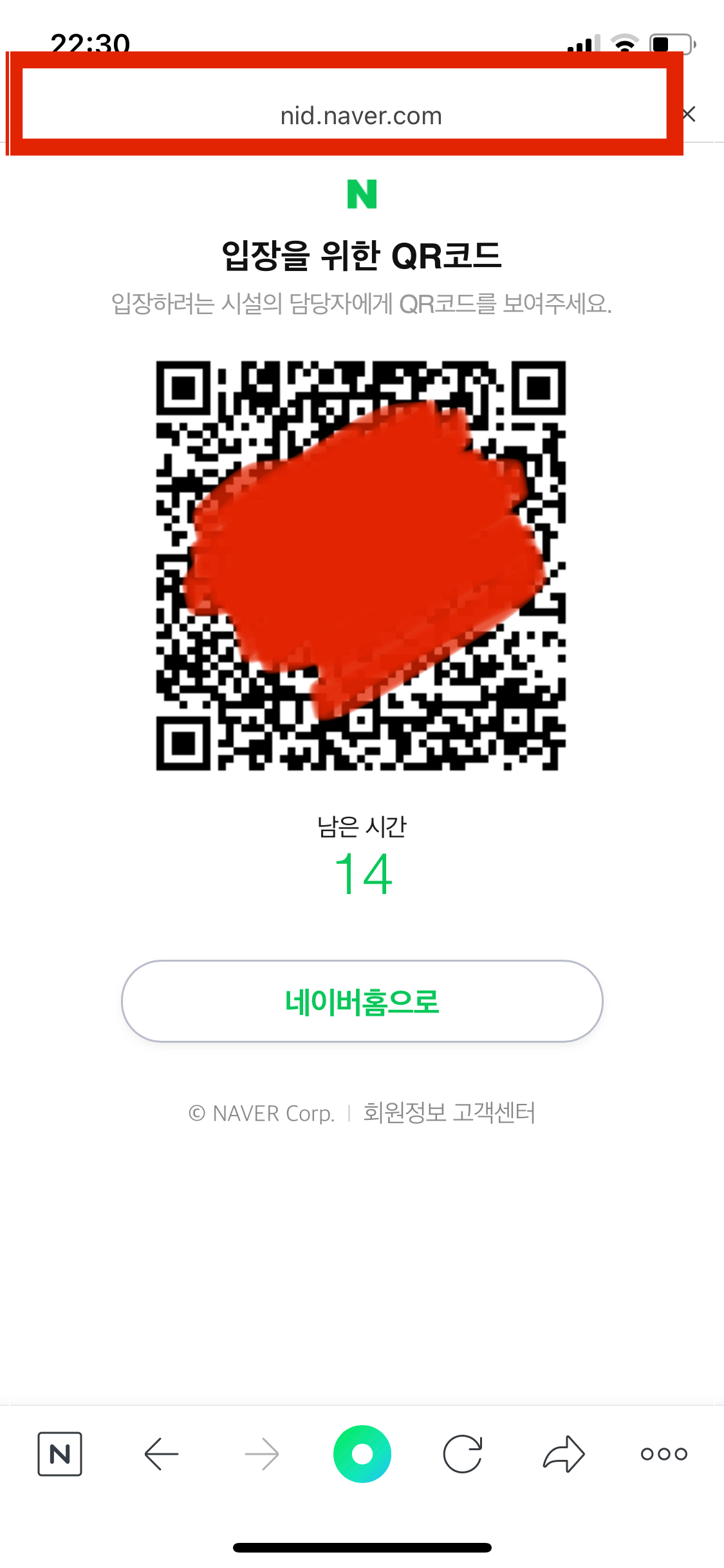

3. 단축어 어플리케이션 실행하기
QR코드의 URL 주소를 복사한 후, 아이폰의 단축어 어플리케이션을 열어줍니다. 해당 어플이 보이지 않는다면 가장 왼쪽의 홈화면으로 이동하여 검색창에서 단축어 어플을 찾아줍니다.
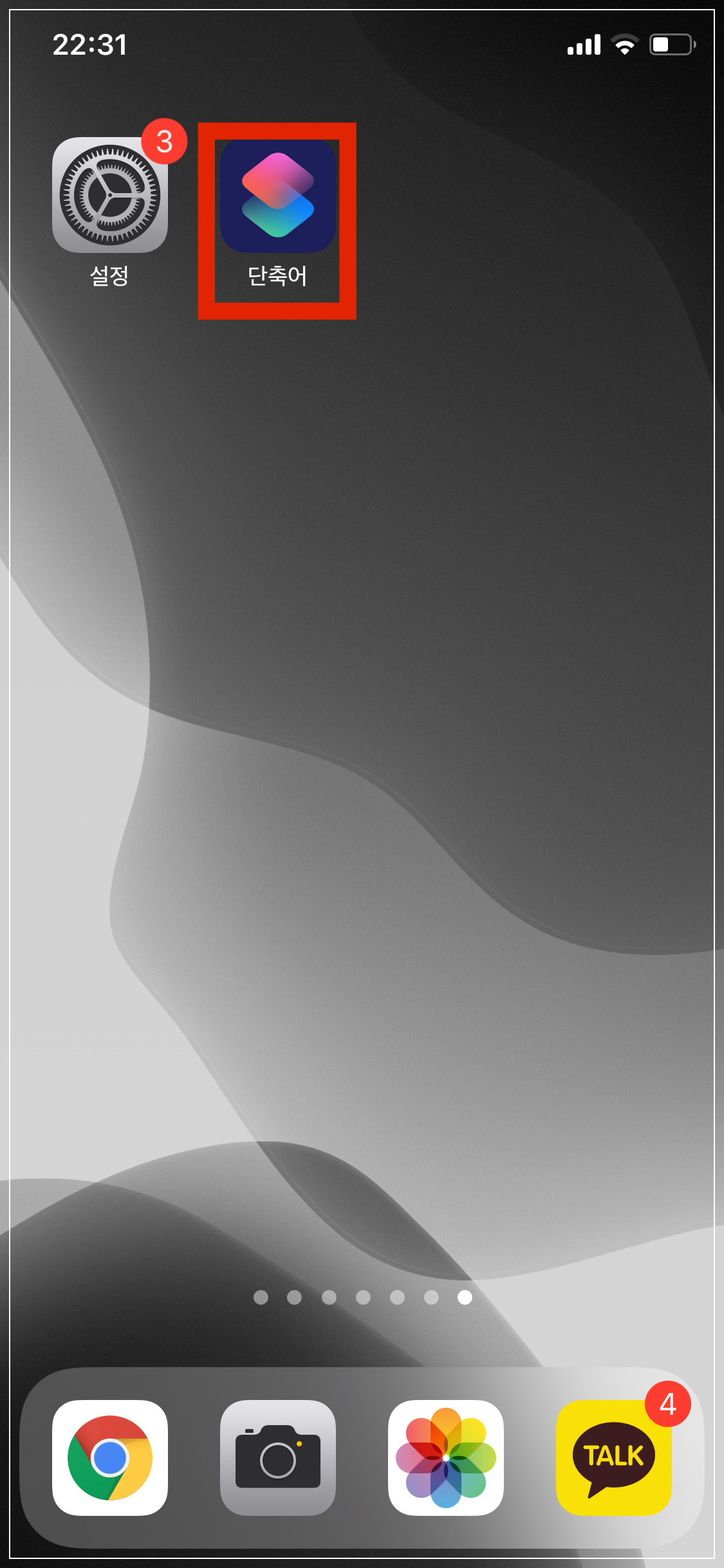
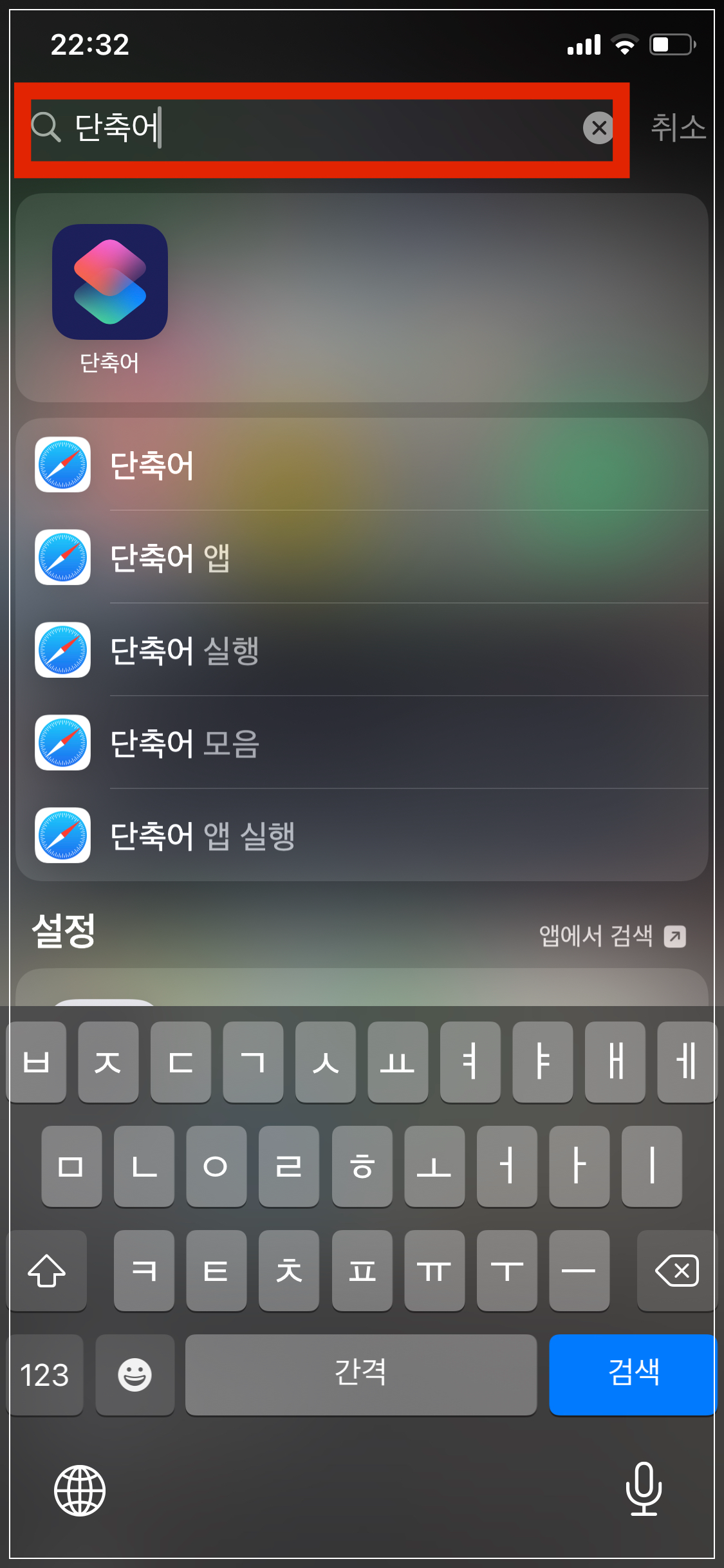
4. QR코드 단축어 생성하기
단축어 어플을 실행한 후, 오른쪽 상당의 + 버튼을 클릭하여 동작추가를 실행합니다. 그 후 '웹' → 'URL열기' 를 클릭 후, 아까 복사해 둔 QR코드의 URL 을 붙여넣기 해줍니다. 다음을 클릭하여 단축어 아이콘을 생성한 후 ‘QR코드’ 등으로 이름을 저장해주면 단축어가 추가된 것을 확인할 수 있습니다.
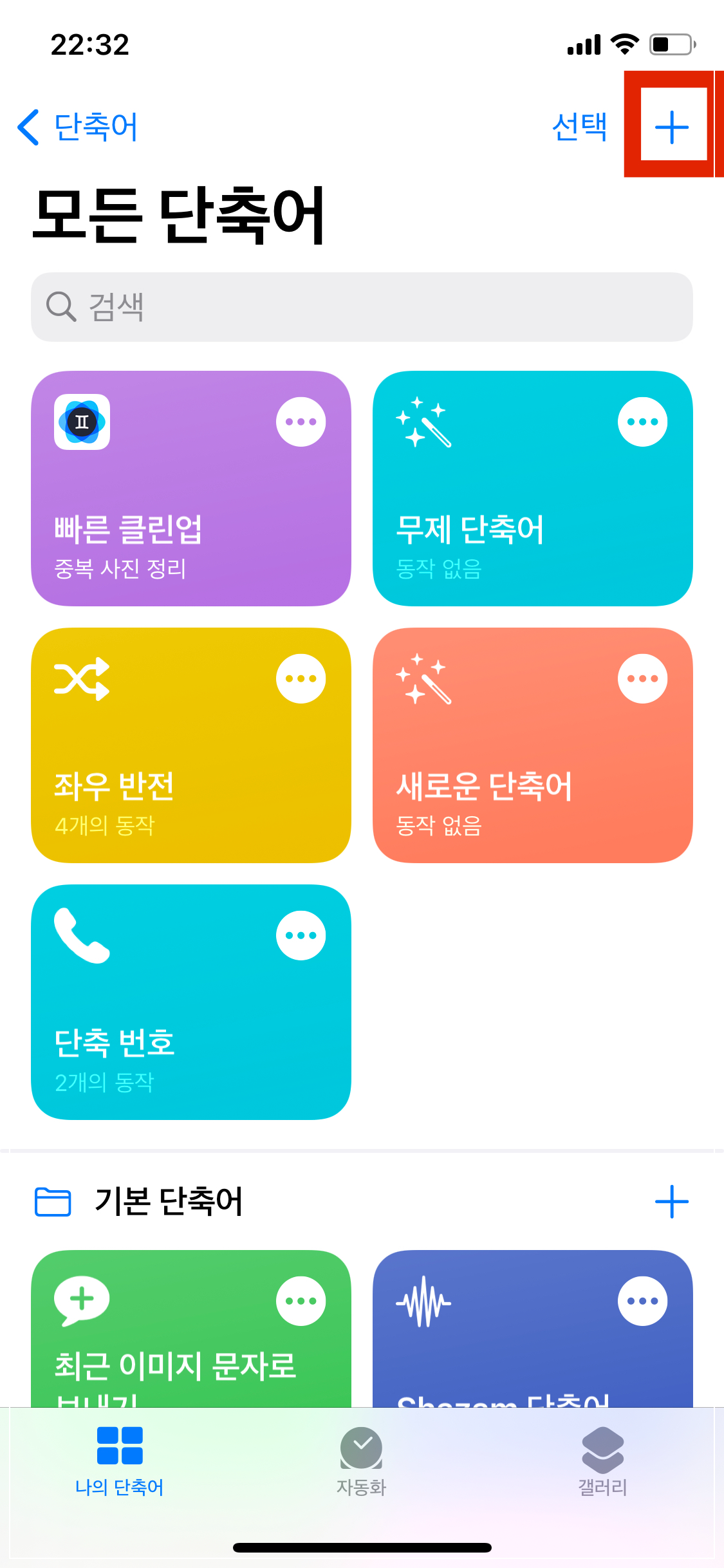
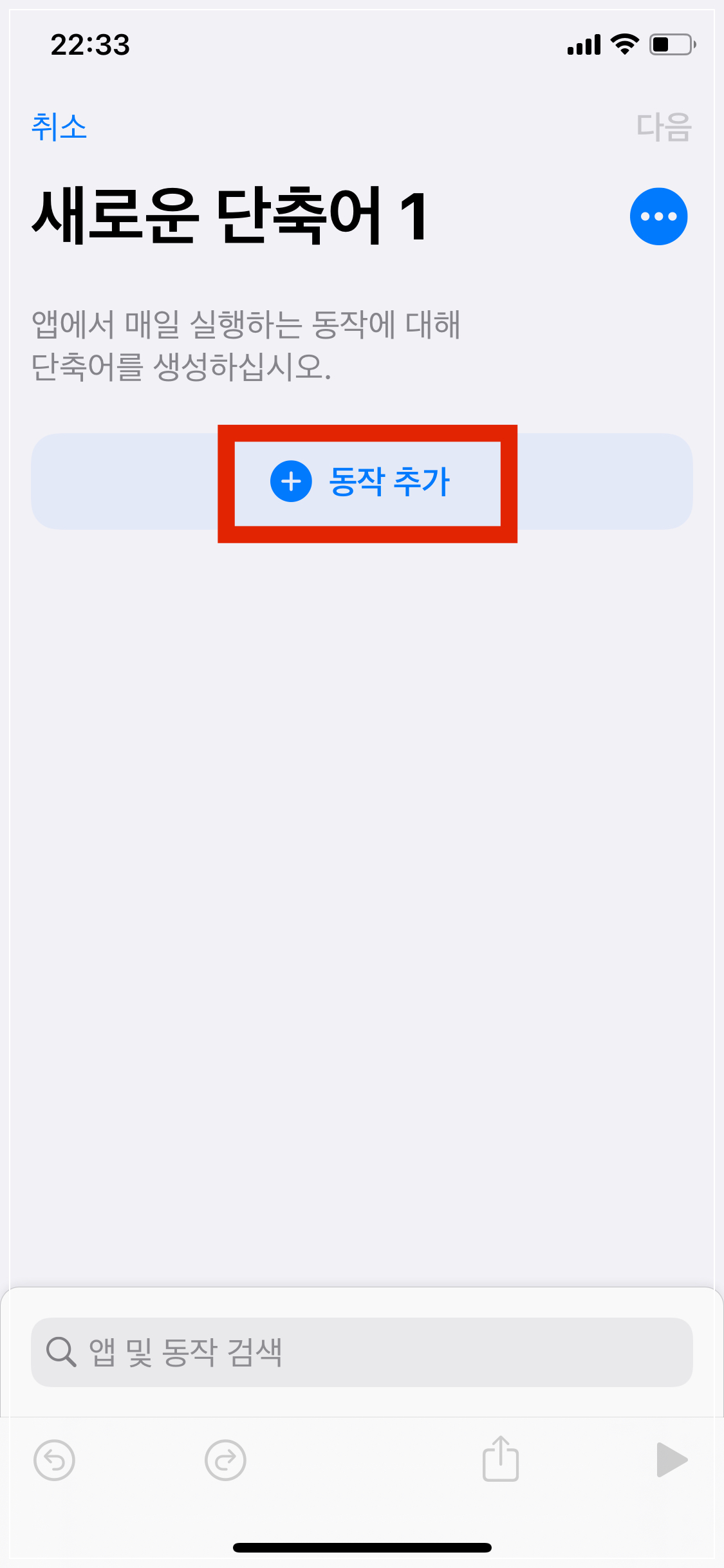
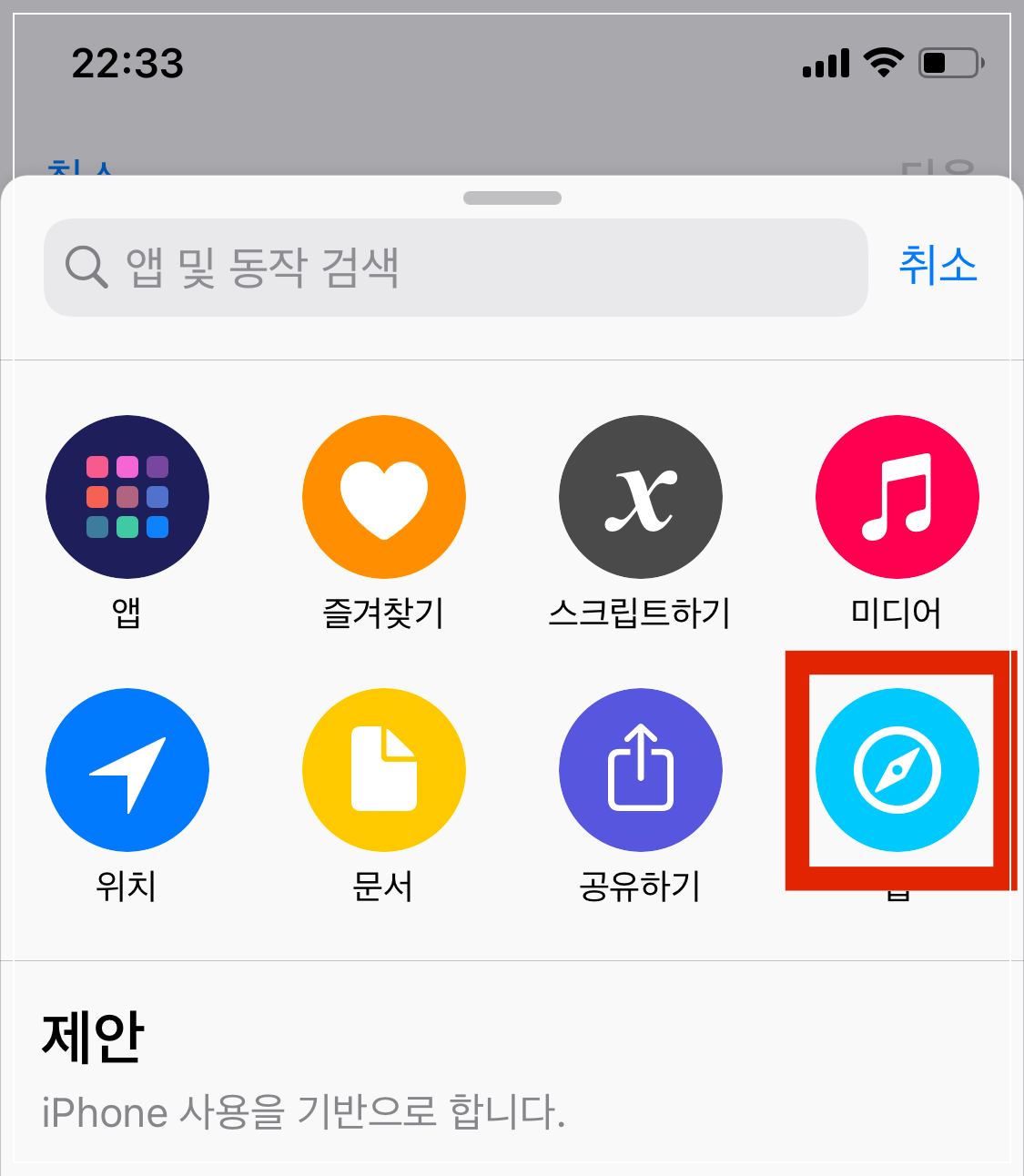
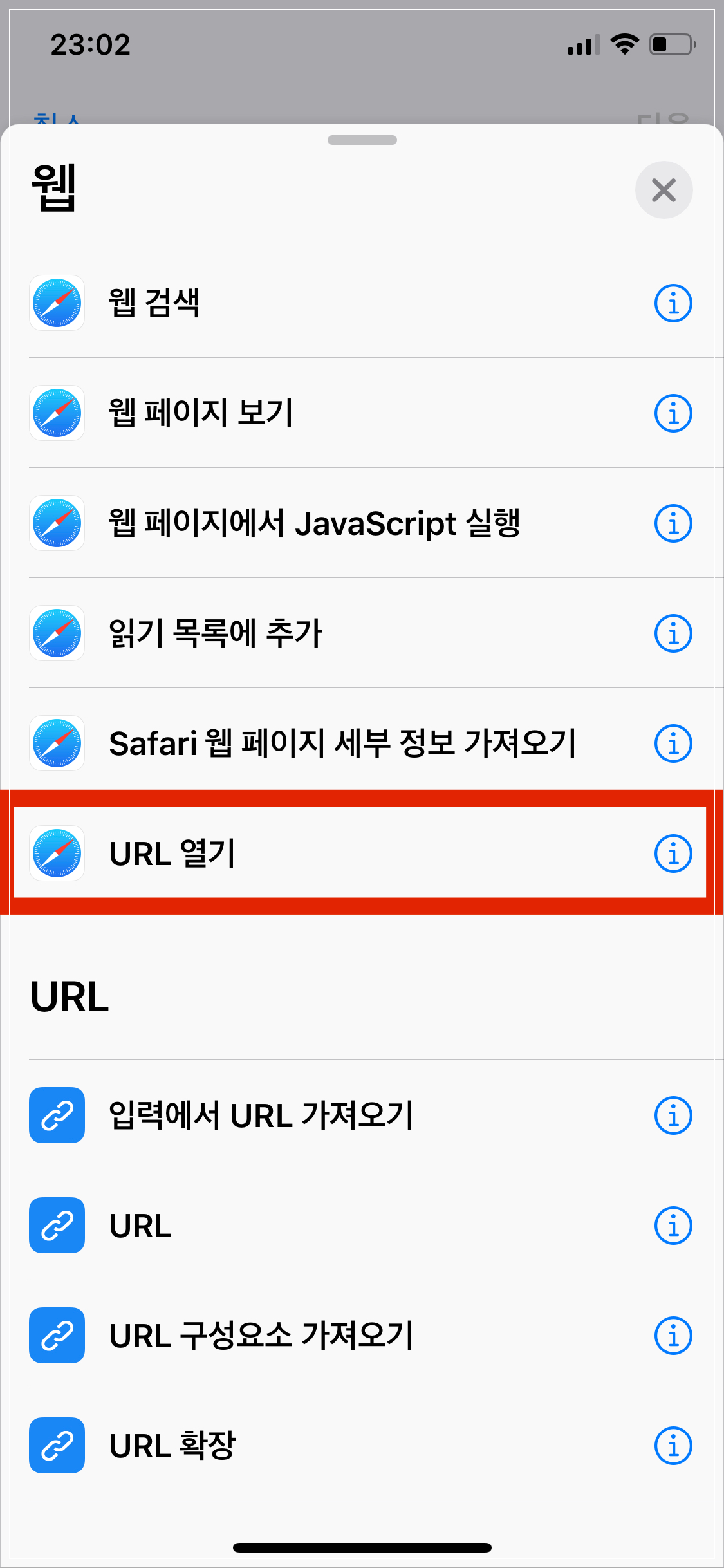
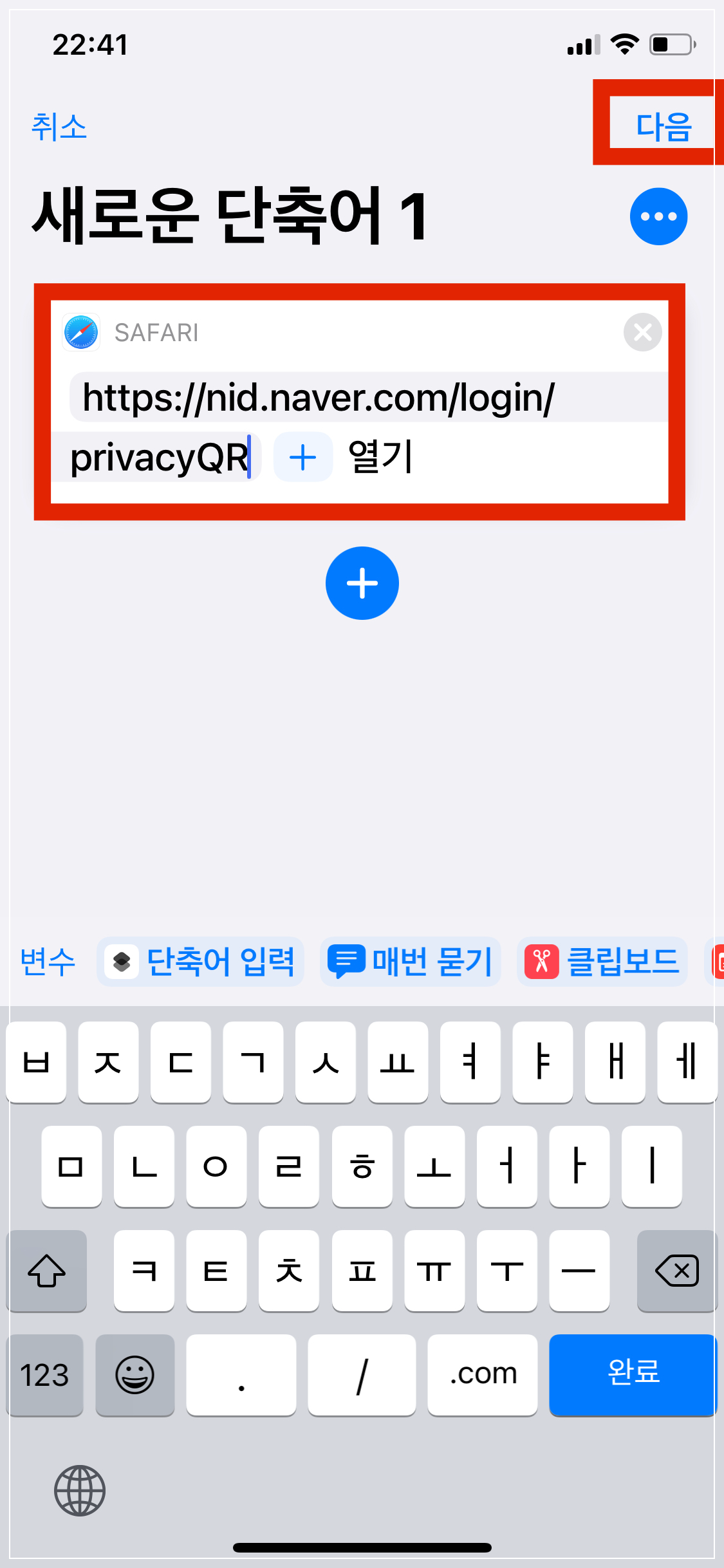
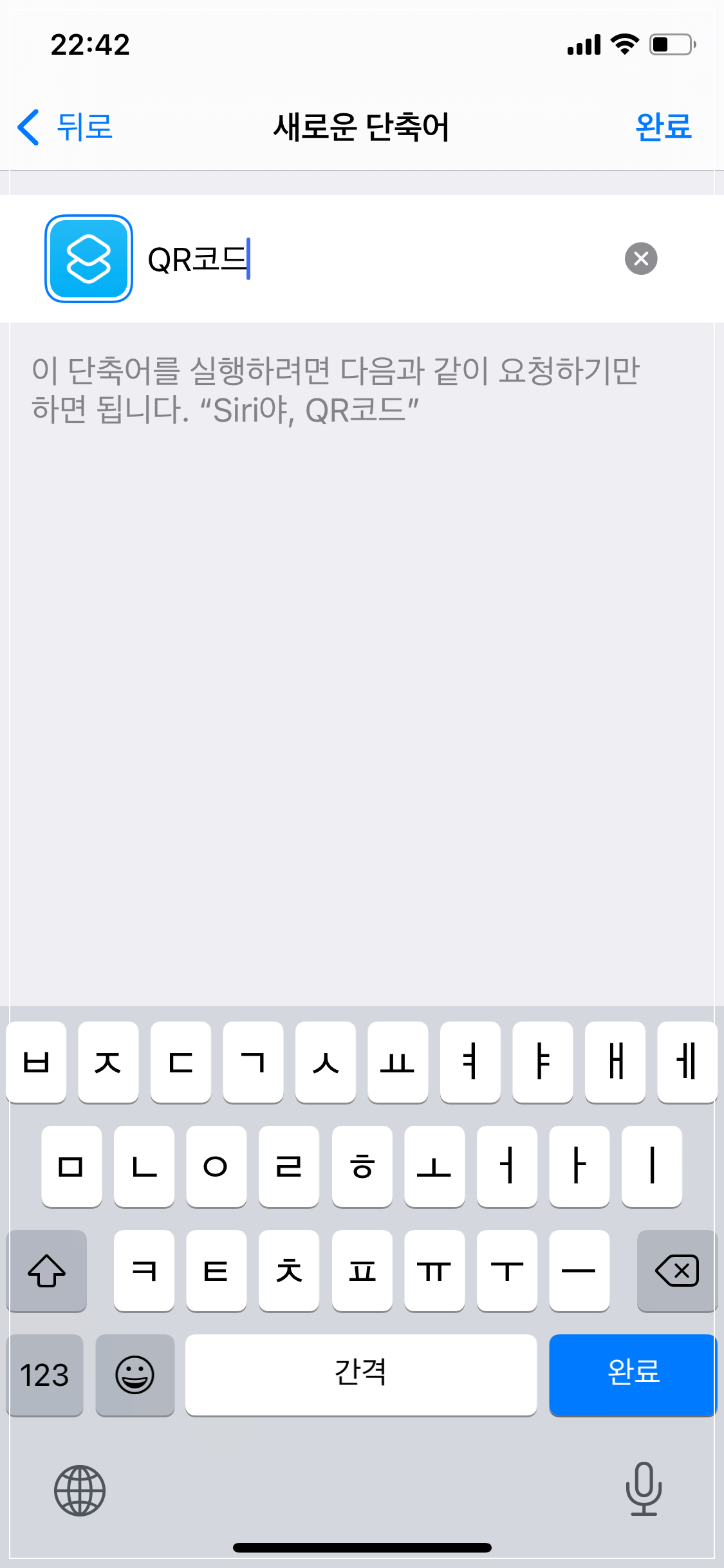
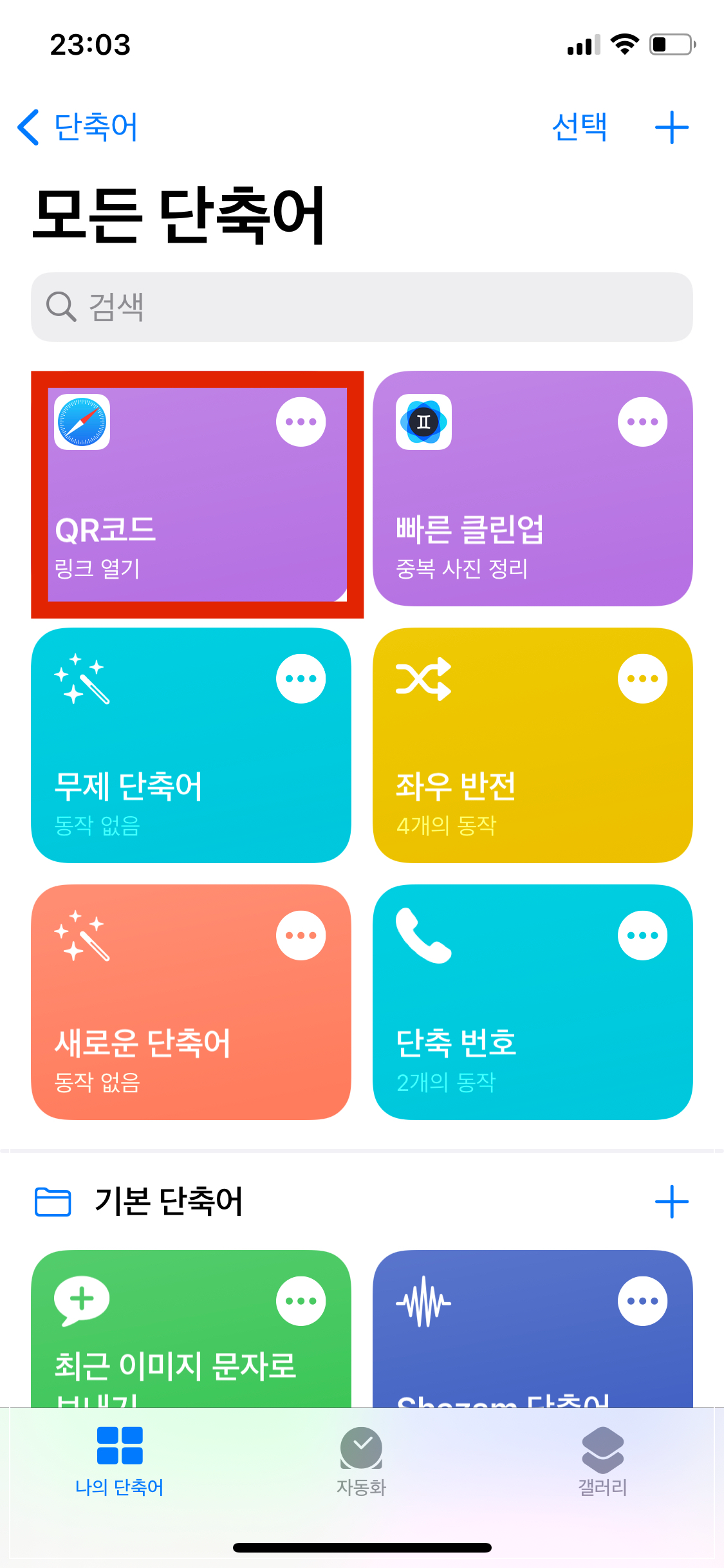
5. 뒷면탭 기능에 'QR코드' 단축어 연동하기
단축기능을 생성했으면, 이제 마지막으로 뒷면탭 기능으로 들어가 생성한 단축어를 연동해주면 되는데요. ‘설정' → '손쉬운사용' → '터치' → '뒷면탭' → '이중탭 or 삼중탭' 선택 → 'QR코드' 순으로 클릭하여 설정해줍니다. *이중탭은 뒷면을 두번 터치하여 실행 / 삼중탭은 뒷면을 세번 터치하여 실행하는 것으로 편한대로 설정하시면 됩니다.
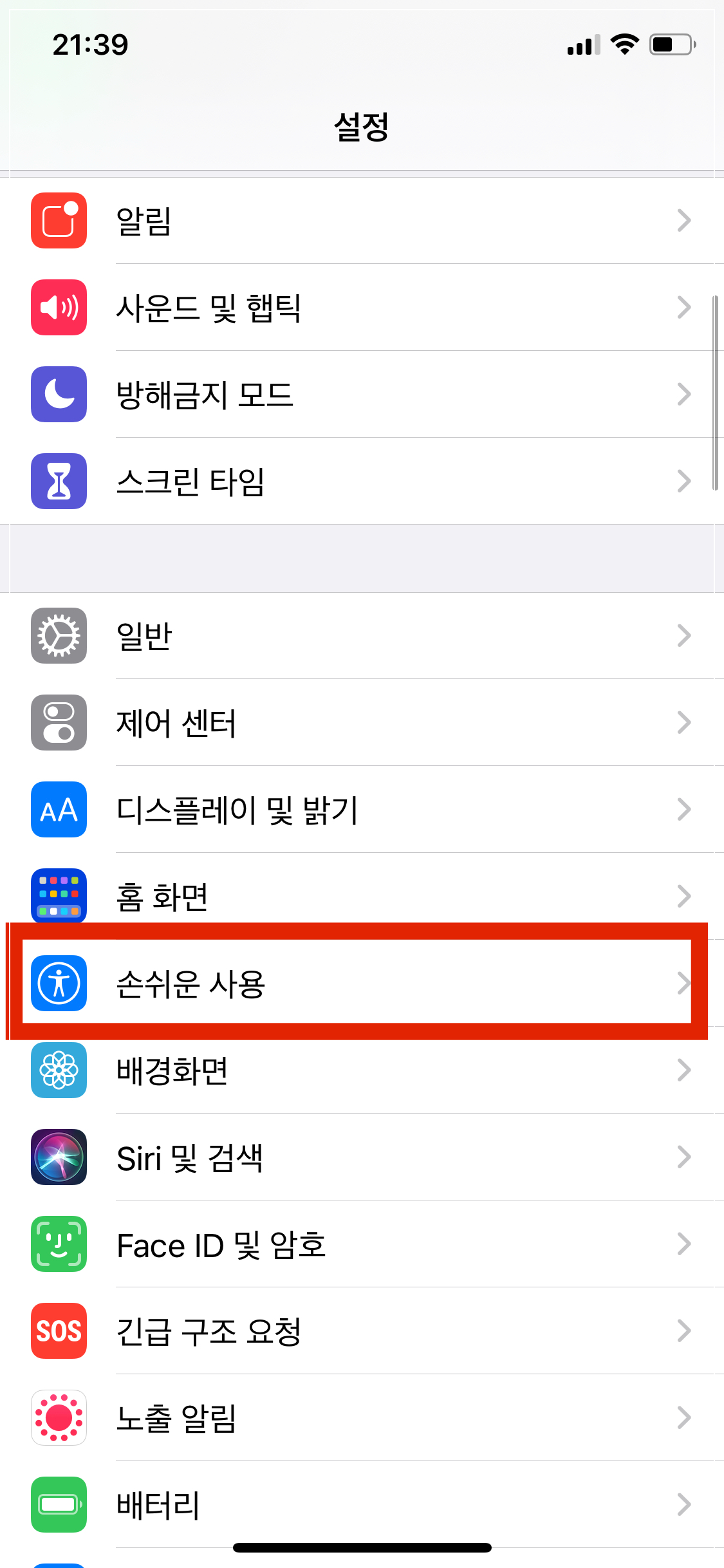
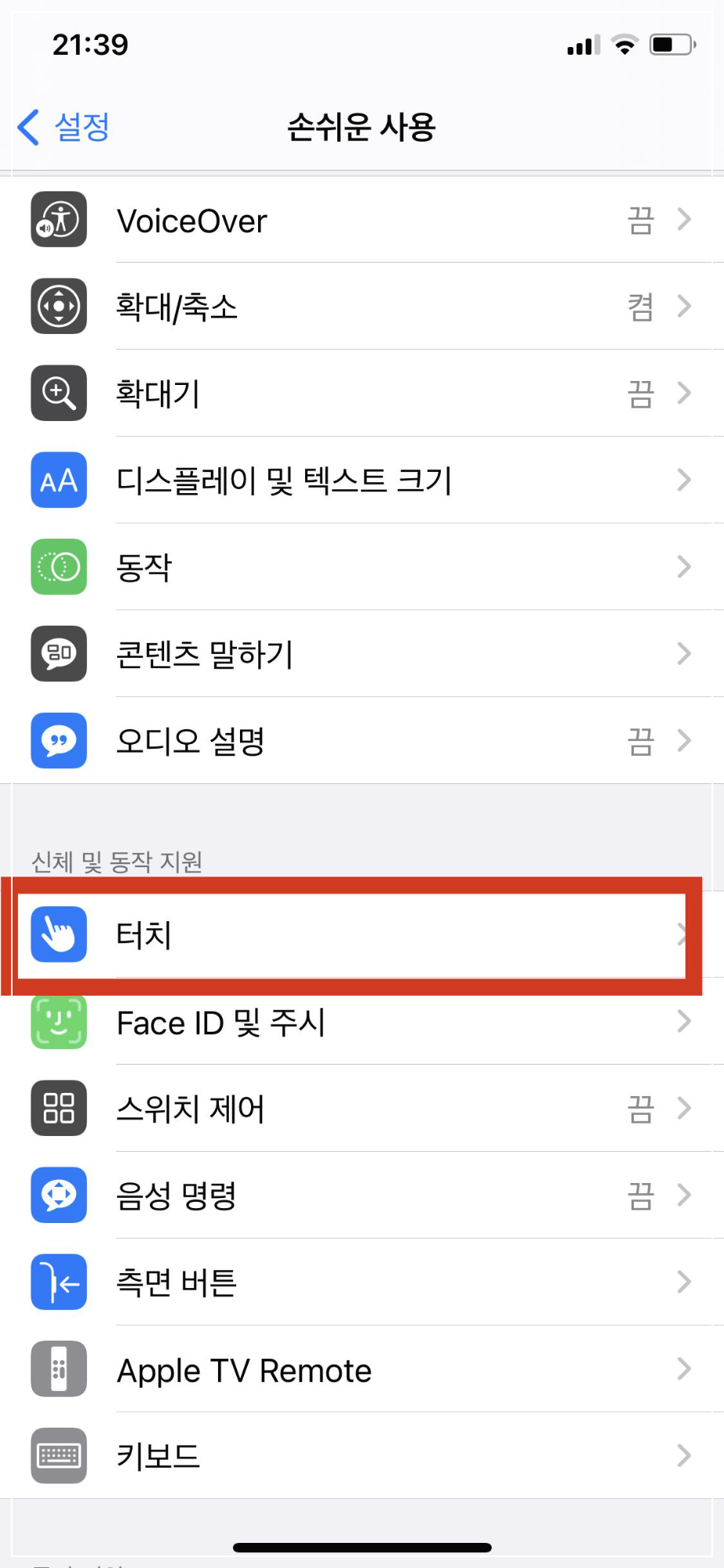
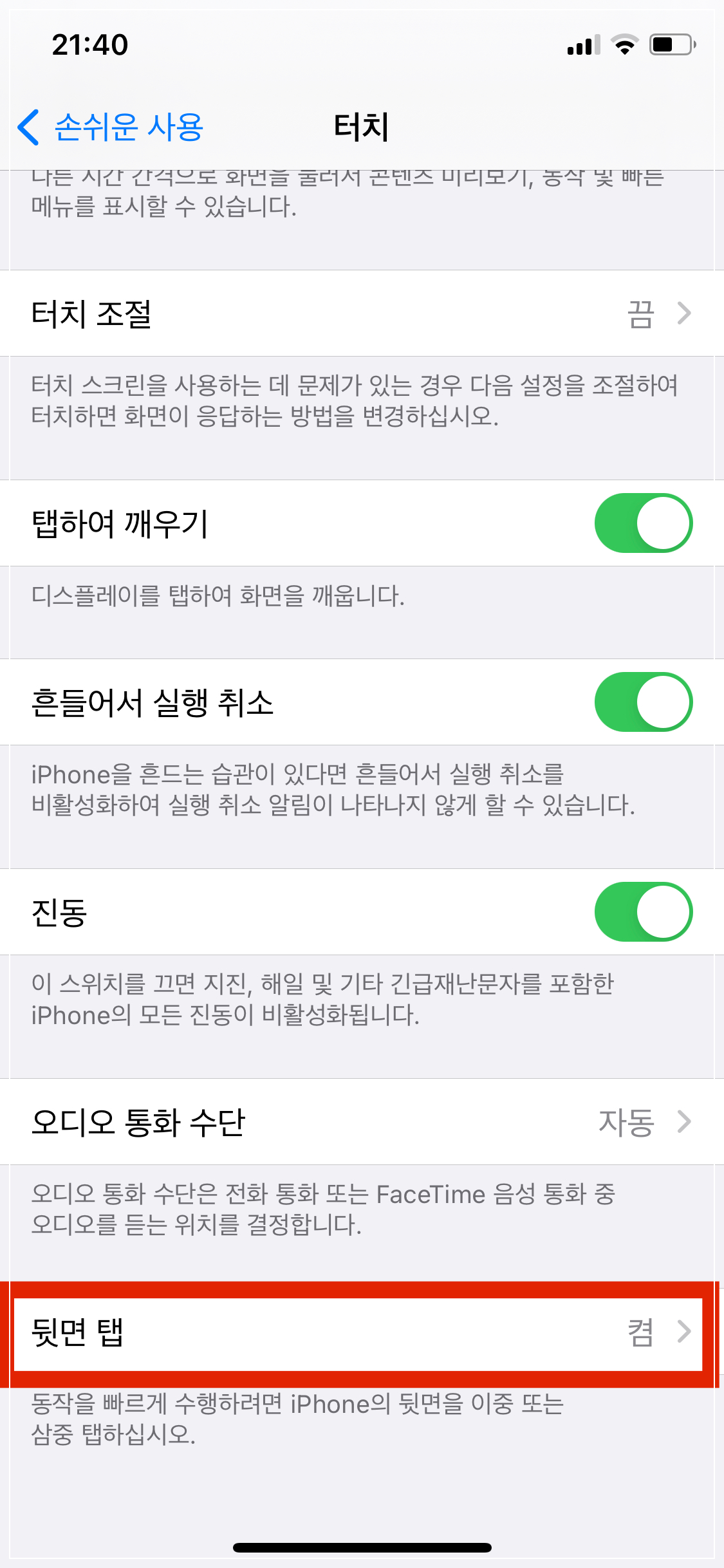

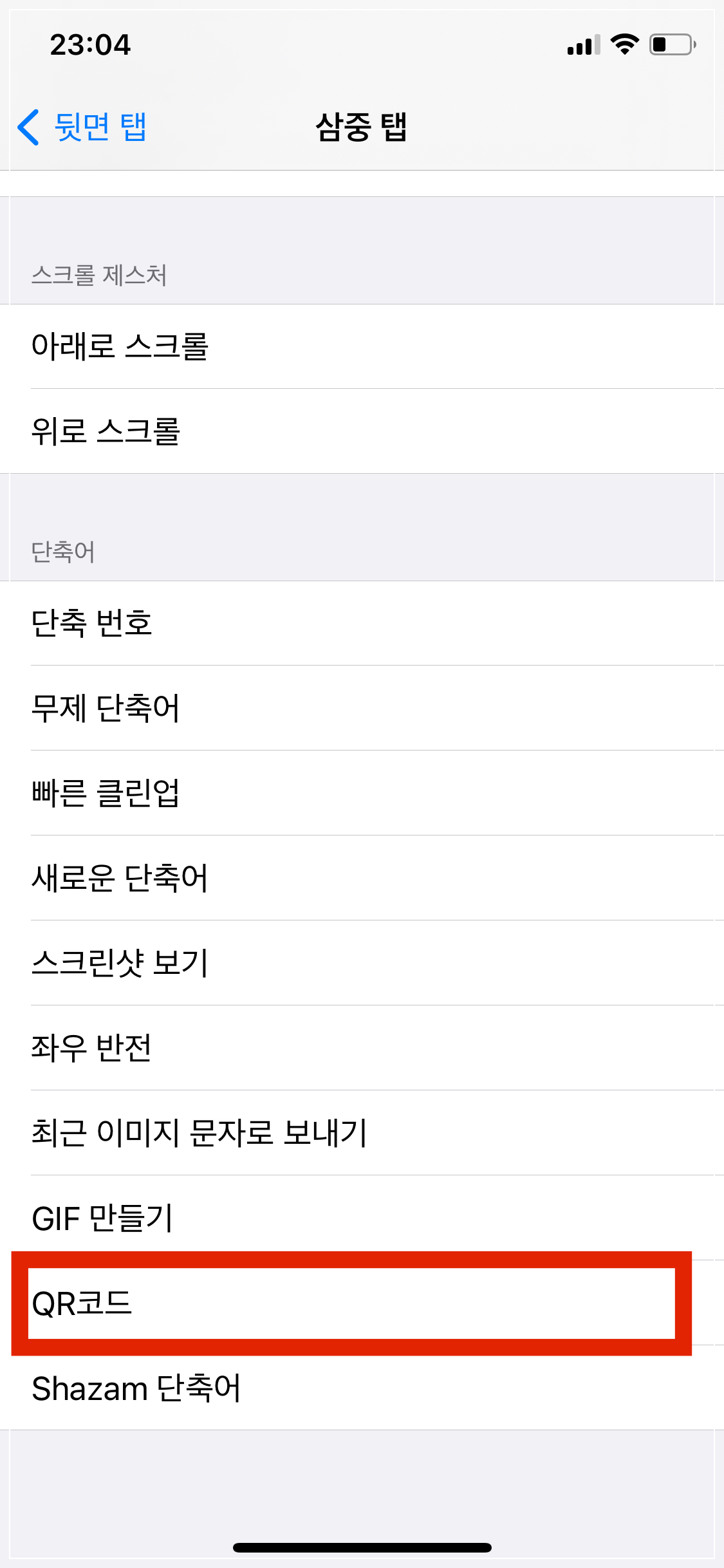
이렇게 해서 아이폰 뒷면탭 QR 코드 기능 설정을 완료하였습니다. 이중탭으로 설정하셨으면 아이폰의 화면이 켜진 상태에서 뒷면 애플 로고 주위를 두번 빠르게 '톡톡' 두드려주시면 바로 QR코드 창이 실행되는 걸 확인하실 수 있습니다.
저는 이중탭으로는 '스크린샷' 을 연동해두었고, 삼중탭으로 'QR코드' 실행을 연동해두었습니다. 두번탭하여 스크린캡쳐 하는 것과 세번탭하여 QR코드 실행하는 화면을 녹화해보았습니다. 하기 영상 참고하시기 바래요. (QR 코드가 뜨는 장면은 개인정보를 위해 동영상에 담지 않았습니다. 창이 실행되는 부분까지만!)
복잡한 듯 하지만 순서대로 따라해보시면 크게 어렵지 않습니다. 뒷면탭 기능은 잘 설정해두면 정말 유용하게 사용할 수 있는 기능이 많으니 아직 사용해보지 않으신 분들은 꼭 한 번 사용해보세요!
감사합니다.
포스팅이 유익했다면
공감과 구독 부탁드립니다!
🔖
아이폰 뒷면탭 기능 안쓰면 손해! 유용한 기능 알아보기
이전 포스팅을 통해 아이폰 뒷면탭을 활용해 QR코드를 빠르게 실행하는 법을 알아보았는데요. 하나의 기능만 소개해드리기에는 너무 아깝고 편리한 설정들이 많아서 추가로 살펴보고자 합니다.
do-somethingnow.tistory.com
[아이폰숨겨진기능] '아...뭐더라?' 기억안나는 노래제목 1초 만에 찾는법
안녕하세요. 왠지바쁜 곰대리입니다. 오늘은 제가 새롭게 알게 된 아이폰의 숨겨진 기능이 있어 공유하고자 합니다. 이미 아시는 분들도 있겠지만 저는 오늘 처음 알게 된 기능인데요. 바로, 음
do-somethingnow.tistory.com
'생활정보' 카테고리의 다른 글
| 컴퓨터 느려졌을 때 삭제해야 하는 프로그램들 (9) | 2021.02.18 |
|---|---|
| 모르면 손해인 아이폰 뒷면탭 100% 활용하기 (6) | 2021.02.07 |
| 직장에서 호감형 되는 '말잘하는 팁' 7가지 (9) | 2021.02.02 |
| 그만털자! 음료 속 알갱이 쉽게 다 먹는법 (10) | 2021.01.30 |
| 기억안나는 노래제목 1초 만에 찾는법 (6) | 2021.01.29 |





